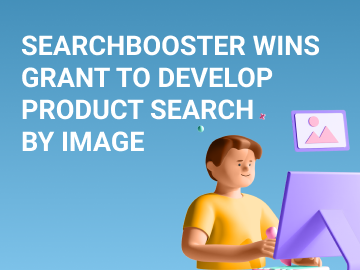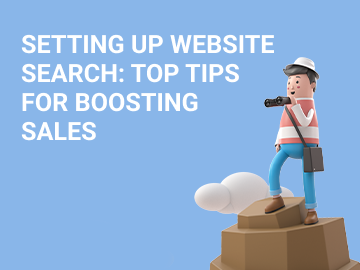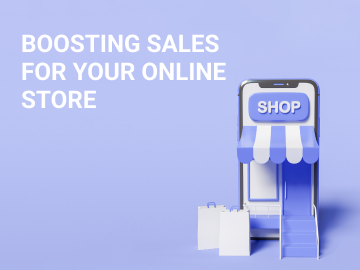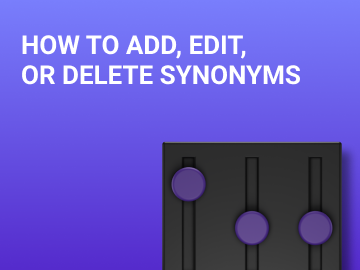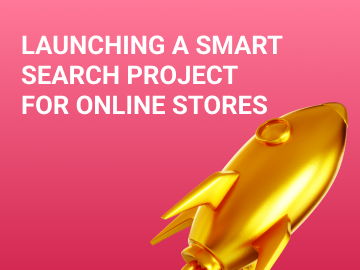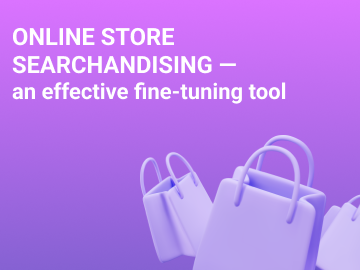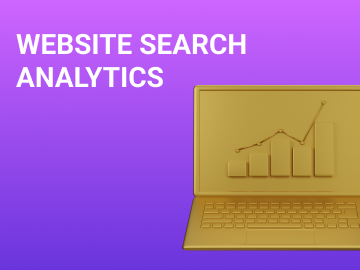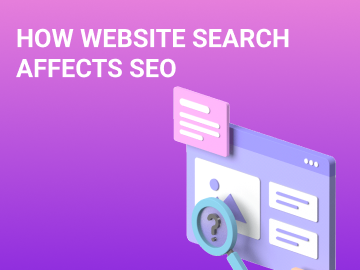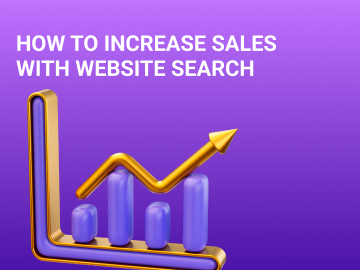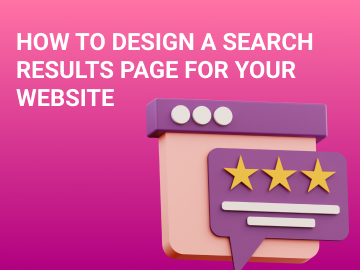To make search of relevant products as accurate as possible, you have to specify every possible synonym for your products. The more synonyms you add, the more users will get the right answers to their questions.
This tutorial will show us around the synonyms dashboard.
Bulk adding synonyms
Log in, select the desired project, and click the gear icon.
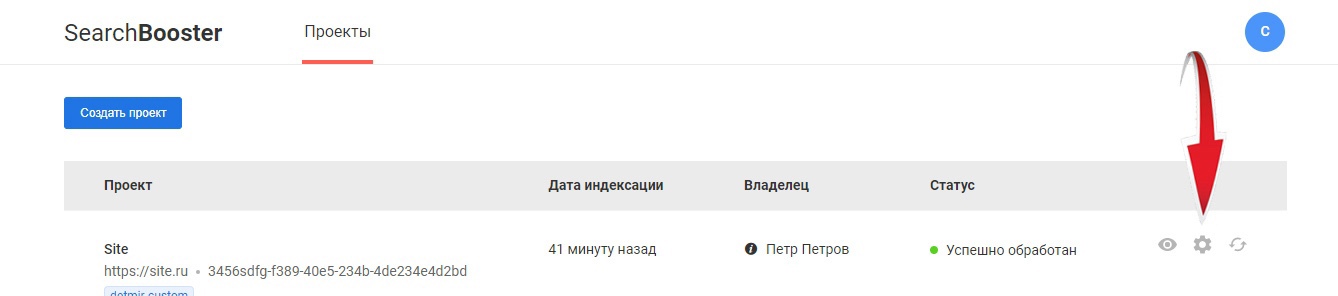
Then, select the item “Synonyms,” and “Bulk adding”
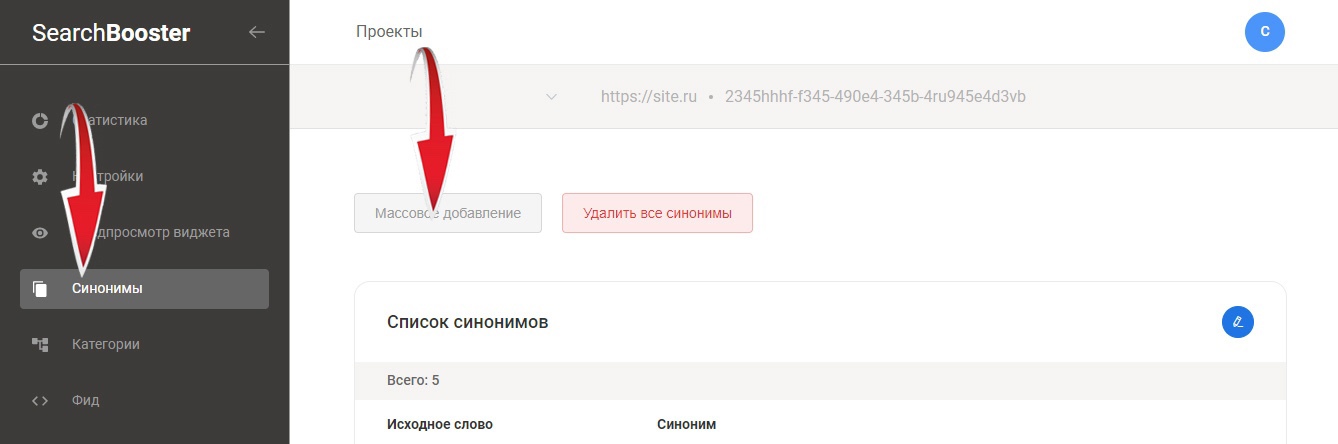
Enter a list of synonyms separated by commas in the newly-appeared window. Each new rule requires a new line.
For example, here are possible variations when searching for iPhone X and a memory card:
iphone x, iphone 10,
micro SD, microSD, sd card
If you need to learn the most popular synonyms, you can use the https://wordstat.yandex.ru service that collects search query statistics.
There you’ll see every synonym associated with the phrase you entered.
Once the rules are created, click the “Continue” button
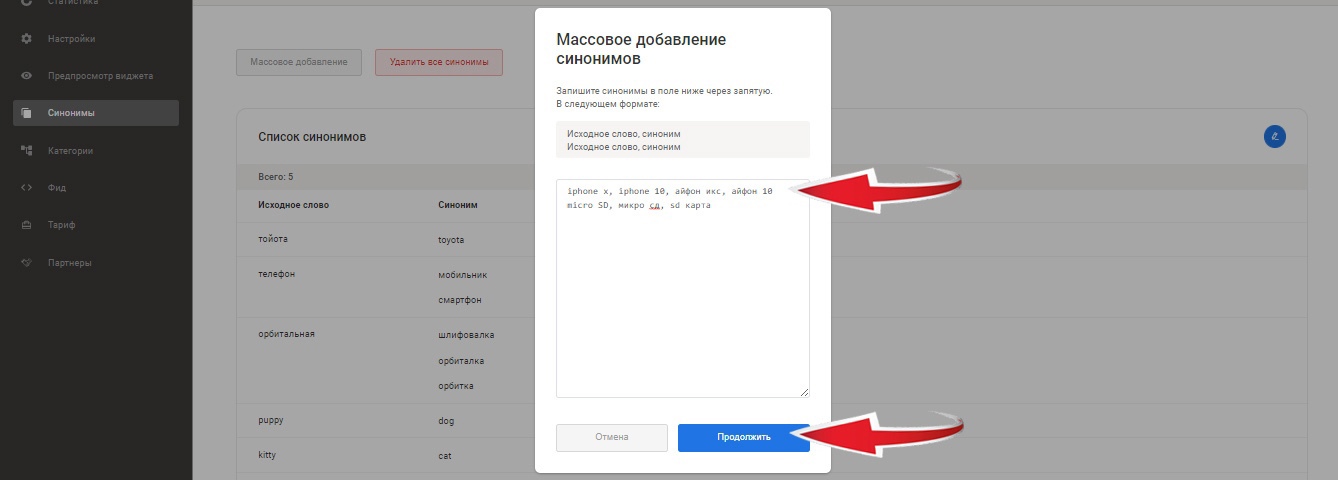
At the next stage, you can uncheck the excess lines. Confirm the action by clicking “Continue.”
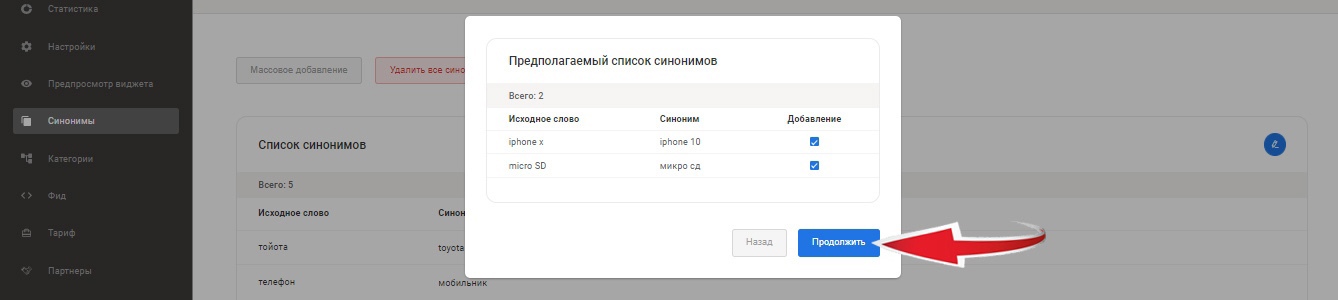
Our rules are now added; you can see them in the general synonyms table.
Adding one at a time
This method will be more convenient if you need to add just one or two rules.
Click “Add synonyms.” A new line will appear on top. Enter the words directly into it. They will be automatically saved. If there is more than one synonym, click the plus sign to get a new field in the line.
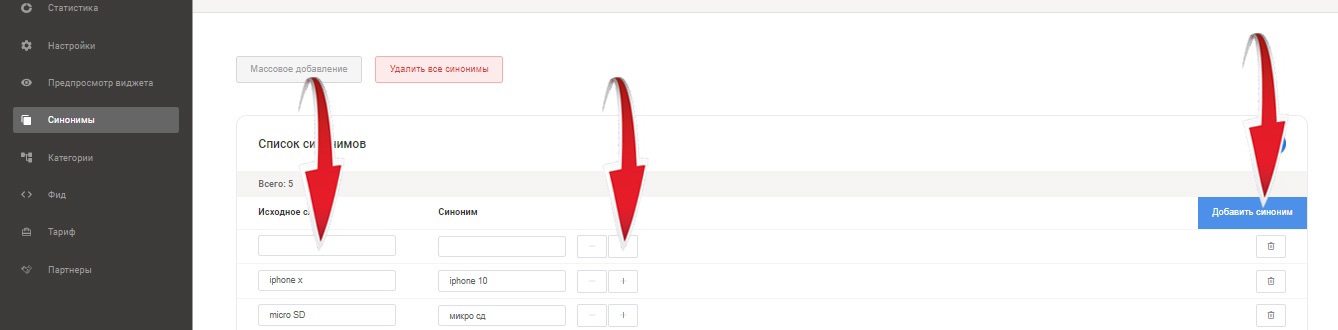
Editing synonyms
Editing is as simple as possible. All you need is to hover the cursor over the desired word and modify it. That’s it— no saving required.

Deleting synonyms
You can click “Delete all synonyms” to delete everything at once. You can delete just one line by clicking the trash can icon, or a separate word in the line by clicking the minus icon.
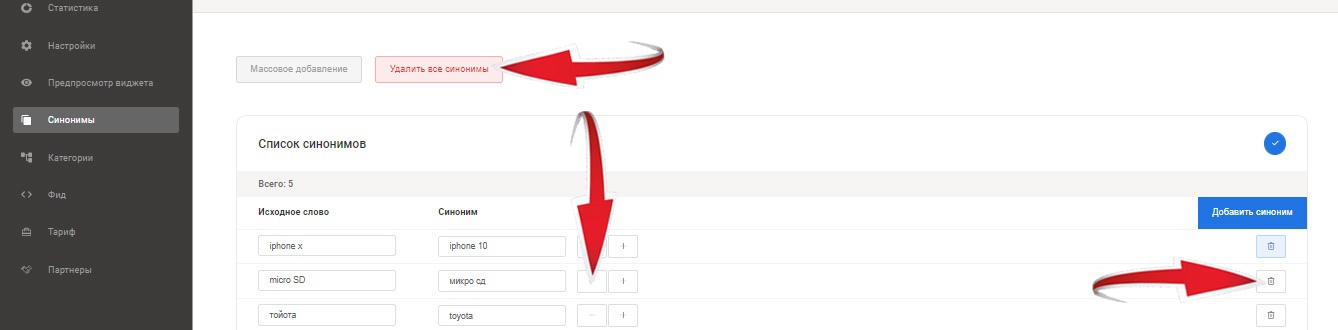
We did our best to make synonym management as convenient as possible for users with different needs, from uploading long lists to making single adjustments. For your convenience, everything is done in the same interface.